| 1. |
描画パレットで [全円]をクリックして、適当な大きさの円を描きます。 [全円]をクリックして、適当な大きさの円を描きます。 |
 |
 |
 |
|
| 2. |
[変形-拡大/縮小]を選んで、直径が半分の同心円を描きます。
[数値で指定]・[縦横比率を保持する]・[元図を残す]をそれぞれ にして、[X方向]に[50]を入力します。 にして、[X方向]に[50]を入力します。
次に、縮小の中心位置が図形の中心になるようにします。[詳細]をクリックし、[中心位置]で中央の□をクリックして■にし、[OK]をクリックします。
|


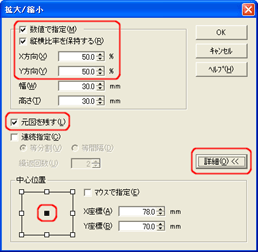 |
 |
|
| 3. |
外側の円を選択し、カラーパレットの[塗り]シートで、 [グラデーション塗り]を選び、パターンの一覧から斜めのパターンを選びます。 [グラデーション塗り]を選び、パターンの一覧から斜めのパターンを選びます。
このとき、斜めに白く反射するラインを表現するのがコツです。グラデーションバーの[0]の位置に「白」、[100]の位置に濃い色がセットされるようにします。
白と濃い色の位置が逆になっているときは、 [反転]をクリックします。色の配置を逆にできます。 [反転]をクリックします。色の配置を逆にできます。 |
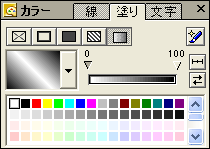

 |
 |
|
| 4. |
次に内側の円を選んで、グラデーションで塗りつぶします。
今度は、左上から放射状に広がるパターンを選びます。 グラデーションバーの[0]の位置に「濃い色」、[100]の位置に白色がセットされるようにします。
白と濃い色の位置が逆になっているときは、 [反転]をクリックします。 [反転]をクリックします。 |
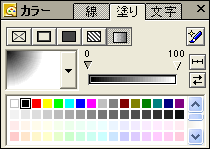

 |
 |
|
| 5. |
境界線は不要なので、カラースタイルパレットの[線]シートで[線種]を[なし]にします。 |
 |