| 1. |
描画パレットで [全楕円]をクリックし、高さ20mm、幅3mm程度の楕円形を描画します。 [全楕円]をクリックし、高さ20mm、幅3mm程度の楕円形を描画します。 |
 |
 |
 |
| 2. |
カラースタイルパレットの[塗り]シートで [グラデーション塗り]を選択し、上下方向に色が変化をするパターンを選択します。 [グラデーション塗り]を選択し、上下方向に色が変化をするパターンを選択します。
また、グラデーションバーに▽マークを2つ追加して、合計4個にします。 |
|
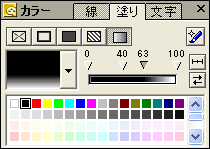 |
 |
| 3. |
4つの▽マークに、それぞれ[明るい黄色][濃い黄色][明るい茶色][暗い茶色]を設定して位置を微調整します。
花びらのすぐ内側に円のようなパターンを表現したいので、ここだけ同じ色の帯になるように[濃い黄色]のすぐ隣りにもう1つ▽マークを設定して同じ色にします。
グラデーション塗りがうまくいったら、楕円の外側の線の[線種]は[なし]にして消してしまいます。 |
|
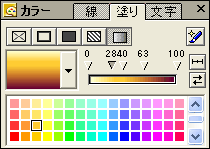 |
 |
| 4. |
 グラデーション塗りを実行した楕円を回転しながら連続複写します。 グラデーション塗りを実行した楕円を回転しながら連続複写します。
[変形-回転]を選択して、次のように設定します。回転の中心位置は、図の中央下端になるようにします。
| ・ |
[角度]→[10°]、[連続指定]→[等間隔]、[繰返回数]→[35] |
| ・ |
[詳細]を表示し、[中心位置]→[中央下端] |
|
 |
| 5. |
[OK]をクリックすると、図形が完成します。
グラデーションの状態や位置を変更したい場合には、[編集-取り消し]で操作を取り消して、[回転]ダイアログボックスやグラデーションの設定をやりなおします。
完成した図形は、楕円の1つずつのグラデーションの方向が違うので、全体を選択してグラデーションを再指定する方法ではうまくいきません。 |
|
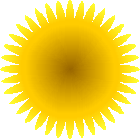 |