| 1. |
バックになる黒い長方形を描きます。印刷する場合は、実際に欲しい大きさの数倍のサイズにしておきます。
|
 |
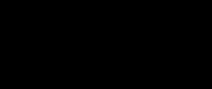 |
 |
| 2. |
バックの長方形のサイズに合わせて文字を入力します。ある程度の太さのある書体の方がやりやすいでしょう。ここでは手書き風の[AR P行楷書体H]という書体を使っています。
| ※ |
AR P行楷書体Hは花子の製品パッケージには付属しませんが、他のフォントを使っても書体が違うだけで同じことができます。 |
|
|
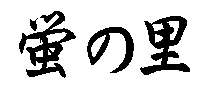 |
 |
| 3. |
文字を複写して、文字色を明るい緑に変更します。[変形-影を付ける]を使ってもいいでしょう。 |
|
 |
 |
| 4. |
緑色の文字を最初に作った黒バックの上に配置します。 |
|
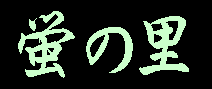 |
 |
| 5. |
文字と黒バックを両方選択して、効果パレットの[色]シートの[明るく]を実行します。範囲は[4]程度にしておきます。文字の大きさなどによって、適当な数値は変わります。 |
|
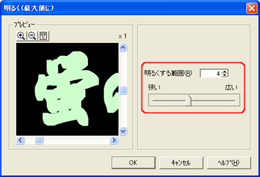 |
 |
| 6. |
[明るく]効果を実行すると、文字が太くなります。同時に、文字と長方形の両方が1つのイメージデータになります。 |
|
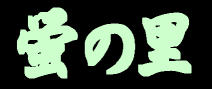 |
 |
| 7. |
手順6で作成したイメージ枠を選択して、効果パレットの[アート]シートの[ぼかし]を実行します。[ぼかしの度合い]は最強にします。1回で思ったようなぼかしの効果がでない場合は、重ねて何度も繰り返します。 |
|
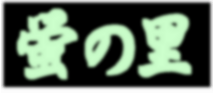 |
 |
| 8. |
最初に入力した黒文字を再び複写し、今度は文字色を白にして、ぼかしをかけた緑色の文字に重ねます。これは「ぼけ」の内側(文字の周り)を明るくするためです。 |
|
 |
 |
| 9. |
効果パレットの[アート]シートの[ぼかし]を数回かけて、白文字と緑文字をなじませます。白い文字とイメージデータが一体化します。 |
|
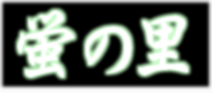 |
 |
| 10. |
最後に黒文字を重ねて完成します。黒文字が下になった場合は、上下を入れ替えます。図面上で必要なサイズより大きめに作った場合には、必要なサイズに合わせて縮小します。 |
|
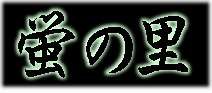 |
| 1. |
花子で、ドロップシャドウを付けたい文字を入力します。 |
 |
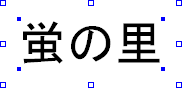 |
 |
| 2. |
入力した文字を選択状態にして、描画パレットの [イメージ編集]をクリックします。 [イメージ編集]をクリックします。
選択した文字を読み込んだ状態で、花子フォトレタッチが起動します。
| ※ |
[挿入-イメージ枠の作成-選択図形で作成]を選択するのも同じ機能です。
|
|
|
 |
 |
| 3. |
[表示-メニュー切り替え]を選択し、[詳細]を選択して[OK]をクリックします。
花子フォトレタッチのメニューが詳細メニューに切り替わります。 以降の操作では、花子フォトレタッチの詳細メニューの機能を利用します。 |
 |
| 4. |
ツールバーの [すべてを選択]をクリックします。 [すべてを選択]をクリックします。
|
|
ツールパレットの [長方形選択]をクリックして、影を付けたい文字だけを選択するのでもかまいません。 [長方形選択]をクリックして、影を付けたい文字だけを選択するのでもかまいません。 |
 |
| 5. |
文字が選択された状態のまま、選択範囲パレットの [背景色を透過]をクリックします。 [背景色を透過]をクリックします。
|
|
選択した範囲の中で、背景色と同じ領域が透過され、文字の部分だけが選択された状態になります。 |
 |
| 6. |
選択範囲パレットの [斜めに影を付ける]をクリックします。 [斜めに影を付ける]をクリックします。 |
 |
| 7. |
[影の種類]で[ドロップ]を選択し、影にする色を選択します。 |
 |
| 8. |
[縦]・[横]で、文字からどれくらい離した位置に影を付けるか設定します。
影をぼかしたい場合は、[ぼかしの大きさ]でぼかす部分の大きさを設定します。
また、[透明度]を設定すると、より淡い影の表現を作ることができます。 |
|
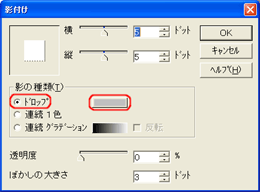 |
 |
| 9. |
[OK]をクリックすると、選択した文字に設定したドロップシャドウが付きます。 |
|
 |
 |
| 10. |
[ファイル-花子フォトレタッチの終了]を選択します。
花子フォトレタッチが終了し、花子の画面に戻ります。 ドロップシャドウを付けた文字が、花子の画面に貼り付けられます。 |
|
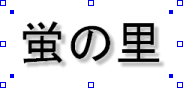 |