| 1. |
まず、デジタルカメラで撮ったなど写真を、イメージ枠や画像枠を使って花子の図面に貼り付け、適当な大きさに縮小します。
ここでは、花子上で高さ35mm×幅55mm相当の大きさにした画像枠を使っています。
| ※ |
[挿入-画像枠の作成-作成]や[ファイル-イメージの読込]などを使います。コンテンツパレットの[画像]シートからも画像を貼り付けられます。 |
|
 |
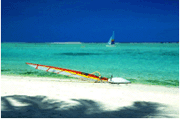 |
 |
| 2. |
描画パレットの [長方形]をクリックし、画像枠の端点にスナップさせて、同じ大きさのグレーの長方形を描きます。 [長方形]をクリックし、画像枠の端点にスナップさせて、同じ大きさのグレーの長方形を描きます。
この長方形は、あとで写真の下に配置して立体感を表現する影として使うので、描画後、ワークスペースなどに移動しておきます。
|
|
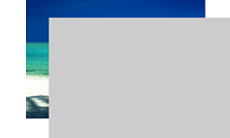 |
 |
| 3. |
描画パレットの [点]をクリックし、写真の左上隅にポインタをスナップさせて丸を描きます。 [点]をクリックし、写真の左上隅にポインタをスナップさせて丸を描きます。
[色]→[白]、[点種]→[●]、[サイズ]→[小]にします。点のサイズは写真の大きさによって調整します。
この作例では [点]を使っていますが、 [点]を使っていますが、 [全円]を使ってもよいでしょう。 [全円]を使ってもよいでしょう。 |
|
 |
 |
| 4. |
この白い丸が切手の切取線の穴になります。 [変形-移動/複写]を選択し、[数値で指定]を にします。[連続指定]を にします。[連続指定]を にして[等分割]を選択し、[繰返回数]→[15]に設定して[OK]をクリックします。 にして[等分割]を選択し、[繰返回数]→[15]に設定して[OK]をクリックします。
分割する範囲を指定するために写真の右上隅をクリックします。
|
|
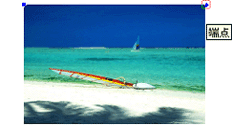 |
 |
| 5. |
等間隔で白い円が並び、その下半分がちょうど写真の切り欠きのように見えるようになります。これで切取線を描くことができました。 |
|
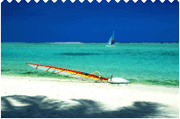 |
 |
| 6. |
同様にして、写真の左辺も等間隔で点を配置し、切取線を表現します。 |
|
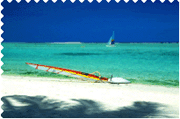 |
 |
| 7. |
範囲選択の方法を[ボックス囲]に変更し、上辺の点をすべて選択します。そのまま、Ctrl+Shiftキーを押しながらドラッグし、下辺に複写します。同様に左辺の点も右辺に複写します。
これで周囲に切取線のある切手の外形がひととおり完成しました。
| ※ |
図形の選択方法は、クリップウィンドウの[編集]シートにあるオプションパレットの[図形選択方法]や、ステータスバーの[ボックス掛]をクリックして切り替えます。 |
|
|
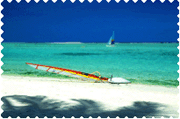 |
 |
| 8. |
次に、影の部分にも切り込みを入れます。
写真の上辺と左辺の点を、影の右辺と下辺に複写します。 影の上辺と左辺は写真の影に隠れるので、ここで処理する必要はありません。 |
|
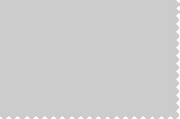 |
 |
| 9. |
影の長方形よりやや広い範囲を、[線種]→[なし]・[塗り]→[塗りなし]に設定した長方形を描いて囲みます。囲んだら、その全体を選択します。 |
|
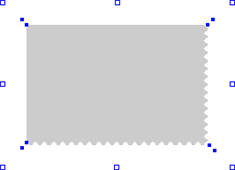 |
 |
| 10. |
[変形-アート効果-ぼかし]を選択します。
ぼかしの度合いは影の大きさにもよりますが、ここでは最大の[10]にしています。ぼかすことによって影と写真の遠近感が強調されます。この効果を繰り返し実行すると、ぼかしの度合いも大きくなります。 |
|
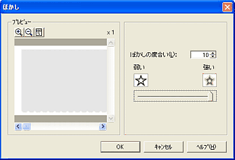 |
 |
| 11. |
[ぼかし]を実行すると、選択されていた図形はイメージデータになります。このイメージデータ(影)に対して、[図形-上下-最も下]を実行したあと、先に描いた写真に重ねます。影が写真の下になります。 |
|
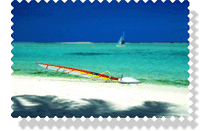 |
 |
| 12. |
影が下に重なった部分の切り込みの色は、背景の色に合わせる必要があります。 この部分の白丸を範囲選択して選択状態にします。 |
|
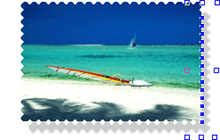 |
 |
| 13. |
 点の色は、点種の置換で変更します。[編集-属性置換-点種の置換]を選択し、[置換範囲]で[選択図形]を選択し、[点色]を背景に使った影の色にして実行します。 点の色は、点種の置換で変更します。[編集-属性置換-点種の置換]を選択し、[置換範囲]で[選択図形]を選択し、[点色]を背景に使った影の色にして実行します。
|
 |
| 14. |
点の色が影と同じになった部分は、再び切り込みの状態になりました。 下辺の白丸も、属性置換を使って影と同じ色にします。 |
|
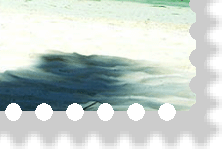 |
 |
| 15. |
影と重なっている部分の処理が終わると、写真と影が完成します。 |
|
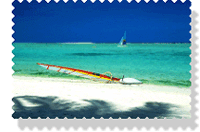 |
 |
| 16. |
最後に切手らしい文字を、描画パレットの [横組文字枠作成]をクリックして入力します。 文字色は切手に使う画面とのコントラストで選んでみてください。 [横組文字枠作成]をクリックして入力します。 文字色は切手に使う画面とのコントラストで選んでみてください。
|
|
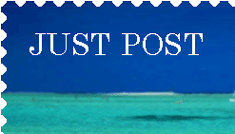 |
 |
| 17. |
文字の入力が終了すると完成です。 お子さんの写真・旅行のスナップ写真・風景写真など、オリジナルの写真を使えばあなただけの切手が作れます。 |
|
 |