| 1. |
描画パレットの [連続直線]をクリックし、グリッドへのスナップを利用しながら矢羽根模様を描きます。 [連続直線]をクリックし、グリッドへのスナップを利用しながら矢羽根模様を描きます。 |
 |
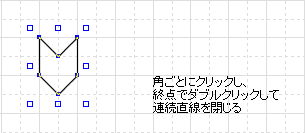 |
 |
| 2. |
2. 完成した矢羽根模様を選択し、Ctrlキーを押しながらドラッグして、ぴったり並べて複写します。 |
|
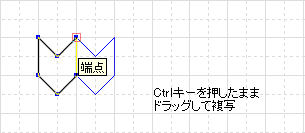 |
 |
| 3. |
カラースタイルパレットで[塗り]シートを選択し、 [ベタ塗り]を選択して、一方に黒、もう一方に白の塗りを設定します。 [ベタ塗り]を選択して、一方に黒、もう一方に白の塗りを設定します。 |
|
 |
 |
| 4. |
黒白両方の図形を選択して[変形-移動/複写]を選択し、[連続指定]を にし、[等間隔]を選択します。 にし、[等間隔]を選択します。
幅として必要な数を[繰返回数]で設定して、[OK]をクリックします。
| ※ |
作例では、[繰返回数]を[5]に設定しています。 |
|
|
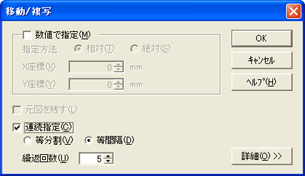 |