| 1. |
文字を入力し、[文字−アウトライン]を選択して、文字を図形と同様に扱えるようにします。 |
|
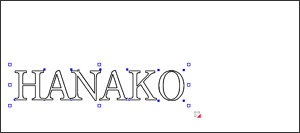 |
 |
| 2. |
すべての文字が選択されている状態のまま[図形−合成−合成]で合成します。アウトライン化した文字が1つの図形となり、扱いやすくなります。 |
|
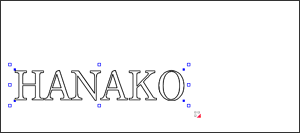 |
 |
| 3. |
カラースタイルパレットの[塗り]シートと[線]シートで色を変更します。ここではさらに文字を縦長に拡大しています。 |
|
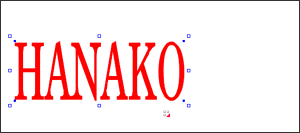 |
 |
| 4. |
描画パレットで [図形の選択(回転・せん断)]をクリックし、上部中央のハンドル [図形の選択(回転・せん断)]をクリックし、上部中央のハンドル にマウスポインタを合わせ、元図を残すため[Ctrl]キーを押しながら、右方向へドラッグします。 にマウスポインタを合わせ、元図を残すため[Ctrl]キーを押しながら、右方向へドラッグします。 |
|
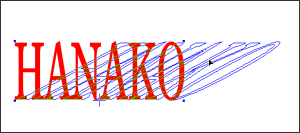 |
 |
| 5. |
描画パレットで [図形の選択(拡大/縮小)]をクリックし、斜めに歪めた図形を縦方向へ縮小し、線色や塗り色を変更します。 [図形の選択(拡大/縮小)]をクリックし、斜めに歪めた図形を縦方向へ縮小し、線色や塗り色を変更します。 |
|
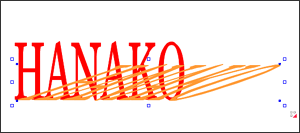 |
 |
| 6. |
[図形−上下−最も下]をクリックすると、後方に伸びる影になります。 |
|
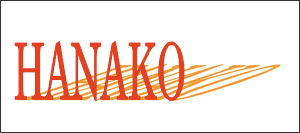 |