|
|
 |
帺暘偱嶌恾偟側偔偰傕丄晹昳傪棙梡偡傞偙偲偵傛偭偰丄暥彂拞偵娙扨偵僀儔僗僩傪擖傟傞偙偲偑偱偒傑偡丅
|
| 1. |
 傪僋儕僢僋偟傑偡丅 傪僋儕僢僋偟傑偡丅
娙堈嶌恾儌乕僪乮恾宍傪昤偔偨傔偺儌乕僪乯偵愗傝懼傢傝丄晹昳偺堦棗偑昞帵偝傟傑偡丅
|
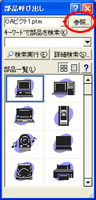

|
| 2. |
塃忋偺 傪僋儕僢僋偟傑偡丅 傪僋儕僢僋偟傑偡丅
晹昳僼傽僀儖撉崬僟僀傾儘僌儃僢僋僗偑奐偒傑偡丅
|
| 俁. |
晹昳僼傽僀儖傪慖戰偟傑偡丅
偙偙偱偼僷僜僐儞1.PTM傪慖戰偟傑偡丅
|
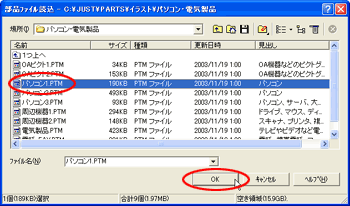

|
| 係. |
OK儃僞儞傪僋儕僢僋偟傑偡丅
|
| 俆. |
堦棗傪僗僋儘乕儖偟丄揬傝晅偗偨傝晹昳傪扵偟傑偡丅
|
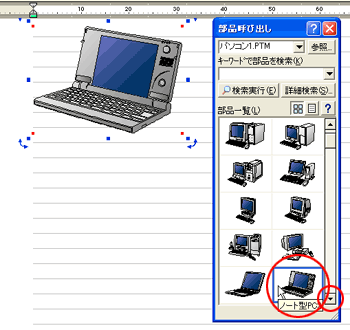 |
| 俇. |
揬傝晅偗偨偄晹昳偺忋偱僋儕僢僋偟傑偡丅
晹昳偑夋柺偺嵍忋偵揬傝晅偗傜傟傑偡丅
|

|
|
|
 |
揬傝晅偗偨晹昳偼奼戝丒弅彫偟偨傝丄帺桼側埵抲偵攝抲偟偨傝偡傞偙偲偑偱偒傑偡丅
|
| 1. |
戝偒偝傪挷惍偟偨偄晹昳偺忋偵億僀儞僞傪崌傢偣丄億僀儞僞偺曽偑 偵側偭偨傜丄僋儕僢僋偟傑偡丅 偵側偭偨傜丄僋儕僢僋偟傑偡丅
晹昳偺廃傝偵仭偑昞帵偝傟丄慖戰忬懺偵側傝傑偡丅
|
| 2. |
惵偄仭偵億僀儞僞傪崌傢偣丄億僀儞僞偑    偵側偭偨傜丄儅僂僗偺儃僞儞傪墴偟傑偡丅 偵側偭偨傜丄儅僂僗偺儃僞儞傪墴偟傑偡丅
|
| 3. |
儅僂僗偺儃僞儞傪墴偟偨傑傑丄嶲徠慄傪嶲峫偵僪儔僢僌偟偰偄偒傑偡丅

|
| 4. |
戝偒偝偑寛掕偟偨傜丄儃僞儞傪棧偟傑偡丅
|
| 俆. |
晹昳埲奜偺曇廤夋柺傪僋儕僢僋偟傑偡丅
慖戰忬懺偑夝彍偝傟偰丄晹昳偺戝偒偝偑寛掕偟傑偡丅 |

|
 |
| 1. |
埵抲傪挷惍偟偨偄晹昳偺忋偵億僀儞僞傪偁傢偣丄億僀儞僞偺宍偑丄 偵側偭偨傜丄儅僂僗偺儃僞儞傪墴偟傑偡丅 偵側偭偨傜丄儅僂僗偺儃僞儞傪墴偟傑偡丅
|
| 2. |
儅僂僗偺儃僞儞傪墴偟偨傑傑僪儔僢僌偟丄堏摦愭偱儃僞儞傪棧偟傑偡丅
|
| 3. |
晹昳埲奜偺曇廤夋柺忋傪僋儕僢僋偟傑偡丅
曇廤忬懺偑夝彍偝傟丄晹昳偺埵抲偑寛掕偟傑偡丅
|
|