|
|
 |
JS僼僅儞僩僄僼僃僋僩僣乕儖偱偼丄偁傜偐偠傔梡堄偝傟偰偄傞朙晉側僥儞僾儗乕僩傪慖戰偡傞偩偗偱丄娙扨偵暥帤傪曄宍偡傞偙偲偑偱偒傑偡丅
|
| 侾. |
僞僀僩儖傪擖椡偟偨偄埵抲偵僇乕僜儖傪堏摦偟傑偡丅
|
| 俀. |
 亂僆僽僕僃僋僩榞嶌惉乮JS僼僅儞僩僄僼僃僋僩僣乕儖乯亃傪僋儕僢僋偟傑偡丅 亂僆僽僕僃僋僩榞嶌惉乮JS僼僅儞僩僄僼僃僋僩僣乕儖乯亃傪僋儕僢僋偟傑偡丅
|
| 俁. |
亂擖椡丒彂幃亃僔乕僩偺僥僉僗僩偵暥帤傪擖椡偟傑偡丅
|


|
| 係. |
亂OK亃傪僋儕僢僋偟傑偡丅
擖椡偝傟偨暥帤偑慖戰偝傟偨忬懺偱丄曇廤椞堟偑昞帵偝傟傑偡丅 |
| 俆. |
 亂僥儞僾儗乕僩亃傪僋儕僢僋偟傑偡丅 亂僥儞僾儗乕僩亃傪僋儕僢僋偟傑偡丅
|
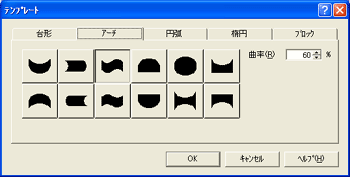

|
| 俇. |
亂戜宍亃乣亂僽儘僢僋亃僔乕僩偺拞偐傜擟堄偺僷僞乕儞傪慖戰偟丄亂OK亃傪僋儕僢僋偟傑偡丅
偙偙偱偼丄傾乕僠偺僔乕僩傪慖戰偟傑偡丅
|
| 俈. |
僞僀僩儖僶乕塃抂偺 亂暵偠傞亃傪僋儕僢僋偟傑偡丅 亂暵偠傞亃傪僋儕僢僋偟傑偡丅
僇乕僜儖偺埵抲偵丄榞偵埻傑傟偨忬懺偱嶌惉偟偨暥帤偑揬傝晅偗傜傟傑偡丅 |
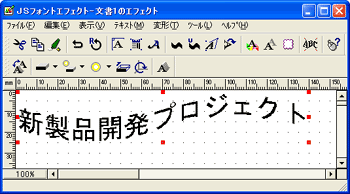

|
| 俉. |
榞埲奜偺曇廤夋柺忋傪僋儕僢僋偟傑偡丅
慖戰忬懺偑夝彍偝傟丄曄宍偟偨暥帤偑寛掕偝傟偰丄暥帤擖椡儌乕僪偵栠傝傑偡丅 |
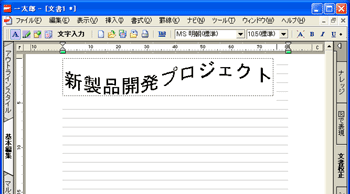

|

|
|
|
 |
僞僀僩儖傪棫懱揑偵偟偨傝丄暥帤傗攚宨傪僇儔乕傗僌儔僨乕僔儑儞偵偟偨傝丄怓乆側忺傝傪晅偗偰丄
僀儞僷僋僩偺偁傞旤偟偄僞僀僩儖傪嶌傞偙偲偑偱偒傑偡丅
|
| 侾. |
忺傝傪晅偗偨偄僞僀僩儖偺忋偵億僀儞僞傪崌傢偣丄億僀儞僞偺宍偑 偵側偭偨傜僟僽儖僋儕僢僋偟傑偡丅 偵側偭偨傜僟僽儖僋儕僢僋偟傑偡丅
JS僼僅儞僩僄僼僃僋僩僣乕儖偑婲摦偟丄曇廤椞堟偑昞帵偝傟傑偡丅
|
| 俀. |
 亂暥帤忺傝亃傪僋儕僢僋偟傑偡丅 亂暥帤忺傝亃傪僋儕僢僋偟傑偡丅
|
| 俁. |
亂僷僞乕儞亃僔乕僩丄傑偨偼亂僌儔僨乕僔儑儞亃僔乕僩偱擟堄偺僷僞乕儞傪怓傪慖戰偟傑偡丅
偙偙偱偼丄亂僌儔僨乕僔儑儞亃僔乕僩傪慖戰偟傑偡丅 |
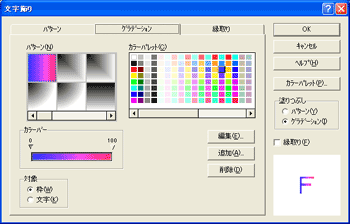

|
| 係. |
亂OK亃傪僋儕僢僋偟傑偡丅
曇廤椞堟偵丄曇廤寢壥偑昞帵偝傟傑偡丅
|
| 俆. |
僞僀僩儖僶乕偺塃抂偺 亂暵偠傞亃傪僋儕僢僋偟傑偡丅 亂暵偠傞亃傪僋儕僢僋偟傑偡丅
僇乕僜儖偺埵抲偵丄榞偵埻傑傟偨忬懺偱嶌惉偟偨暥帤偑揬傝晅偗傜傟傑偡丅 |


|
| 俇. |
榞埲奜偺曇廤夋柺忋傪僋儕僢僋偟傑偡丅
慖戰忬懺偑夝彍偝傟丄曄宍偟偨暥帤偑寛掕偝傟丄暥帤擖椡儌乕僪偵栠傝傑偡丅 |
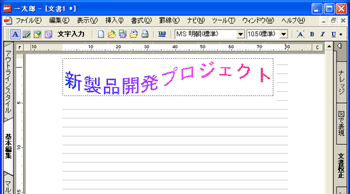

|

|
| 侾. |
塭傪晅偗偨偄僞僀僩儖偺忋偵億僀儞僞傪崌傢偣丄億僀儞僞偺宍偑 偵側偭偨傜僟僽儖僋儕僢僋偟傑偡丅 偵側偭偨傜僟僽儖僋儕僢僋偟傑偡丅
JS僼僅儞僩僄僼僃僋僩僣乕儖偑婲摦偟丄曇廤椞堟偑昞帵偝傟傑偡丅
|
| 俀. |
 亂塭暥帤亃傪僋儕僢僋偟傑偡丅 亂塭暥帤亃傪僋儕僢僋偟傑偡丅 |
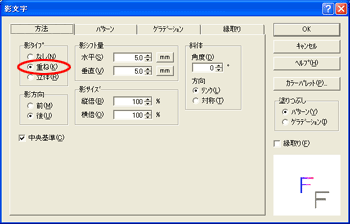

|
| 俁. |
塭僞僀僾偱亂廳偹亃傪慖戰偟丄亂OK亃傪僋儕僢僋偟傑偡丅 |
| 係. |
僞僀僩儖僶乕偺塃抂偺 亂暵偠傞亃傪僋儕僢僋偟傑偡丅 亂暵偠傞亃傪僋儕僢僋偟傑偡丅
僇乕僜儖偺埵抲偵丄榞偵埻傑傟偨忬懺偱嶌惉偟偨暥帤偑揬傝晅偗傜傟傑偡丅 |


|
| 俆. |
榞埲奜偺曇廤夋柺忋傪僋儕僢僋偟傑偡丅
慖戰忬懺偑夝彍偝傟丄曄宍偟偨暥帤偑寛掕偝傟丄暥帤擖椡儌乕僪偵栠傝傑偡丅 |


|

|
|
|
|
揬傝晅偗偨僞僀僩儖偼丄奼戝丒弅彫偟偨傝丄帺桼側埵抲偵攝抲偟偨傝偡傞偙偲偑偱偒傑偡丅
|
| 侾. |
戝偒偝傪挷惍偟偨偄僞僀僩儖偺忋偵億僀儞僞傪崌傢偣丄億僀儞僞偺宍偑 偵側偭偨傜僋儕僢僋偟傑偡丅 偵側偭偨傜僋儕僢僋偟傑偡丅
僞僀僩儖偺榞偺廃傝偵仭偑昞帵偝傟丄慖戰忬懺偵側傝傑偡丅
|
| 俀. |
偵億僀儞僞傪崌傢偣丄億僀儞僞偺宍偑    偵側偭偨傜丄儅僂僗偺儃僞儞傪墴偟傑偡丅 偵側偭偨傜丄儅僂僗偺儃僞儞傪墴偟傑偡丅
偙偙偱偼丄塃壓妏偺仭偵億僀儞僞傪崌傢偣傑偡丅 |


|
| 俁. |
儅僂僗偺儃僞儞傪墴偟偨傑傑丄嶲徠慄傪嶲峫偵僪儔僢僌偟傑偡丅 |
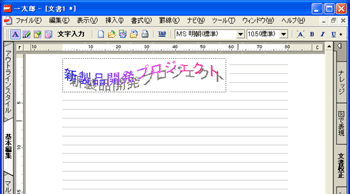

|
| 係. |
戝偒偝偑寛掕偟偨傜丄儃僞儞傪棧偟傑偡丅 |
| 俆. |
榞埲奜偺曇廤夋柺忋傪僋儕僢僋偟傑偡丅
慖戰忬懺偑夝彍偝傟丄僞僀僩儖偺戝偒偝偑寛掕偝傟傑偡丅
|
 |
| 侾. |
埵抲傪挷惍偟偨偄僞僀僩儖偺忋偵億僀儞僞傪崌傢偣丄億僀儞僞偺宍偑 偵側偭偨傜儅僂僗儃僞儞傪墴偟傑偡丅 偵側偭偨傜儅僂僗儃僞儞傪墴偟傑偡丅
僞僀僩儖偺榞偺廃傝偵仭偑昞帵偝傟丄慖戰忬懺偵側傝傑偡丅
|
| 俀. |
儅僂僗儃僞儞傪墴偟偨傑傑丄僪儔僢僌偟丄堏摦愭偱儃僞儞傪棧偟傑偡丅 |


|
| 俁. |
榞埲奜偺曇廤夋柺忋傪僋儕僢僋偟傑偡丅
慖戰忬懺偑夝彍偝傟丄曄宍偟偨暥帤偑寛掕偝傟丄僞僀僩儖偺埵抲偑寛掕偝傟傑偡丅 |
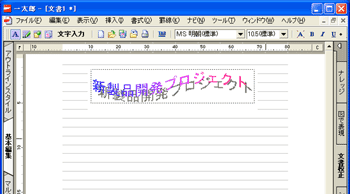

|
|